
Next, head to Microsoft’s Windows Media Creation Tool page and click the Upgrade Now button. Whatever method you use, just make sure your data’s backed up somewhere safe. We’ve got guides to the best Windows backup software and online backup options, but even stashing your most valued files on a USB key or external drive works. Upgrading to a new operating system is a major task, and you don’t want to lose your precious photos and files if things go wrong. Select the “ISO file” option to create a Windows 10 22H2 ISO file.Ĭonfirm a name for the image – for example, Windows_10_22H2_Setup.Īfter completing the steps, the tool will create an ISO file that you can use to create a bootable media or mount in File Explorer to launch the 2022 update setup.With that done, back up your data. (Optional) Clear the “ Use the recommended options for this PC” option to select the correct language, architecture, and edition to create a Windows 10 USB for another device as necessary. Under the “Create Windows 10 installation media” section, click the Download tool now button. To download the Windows 10 22H2 ISO file with the Media Creation Tool, use these steps: Create Windows 10 22H2 ISO file with Media Creation Tool
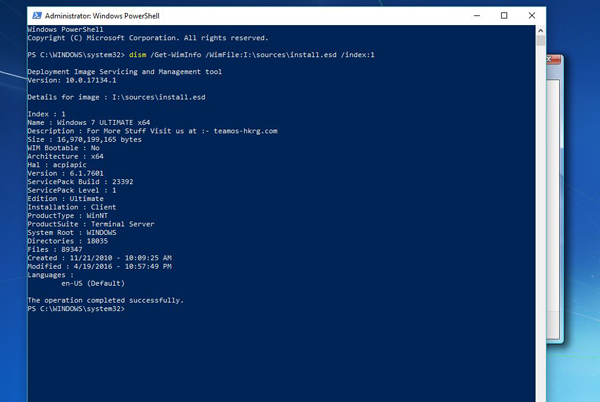
Once you complete the steps, you can start a device using UEFI with the USB drive to install Windows 10. Select the USB flash drive from the list, ensuring it does not have any important files, as this process will delete everything. Select the “USB flash drive” option to create a bootable media.
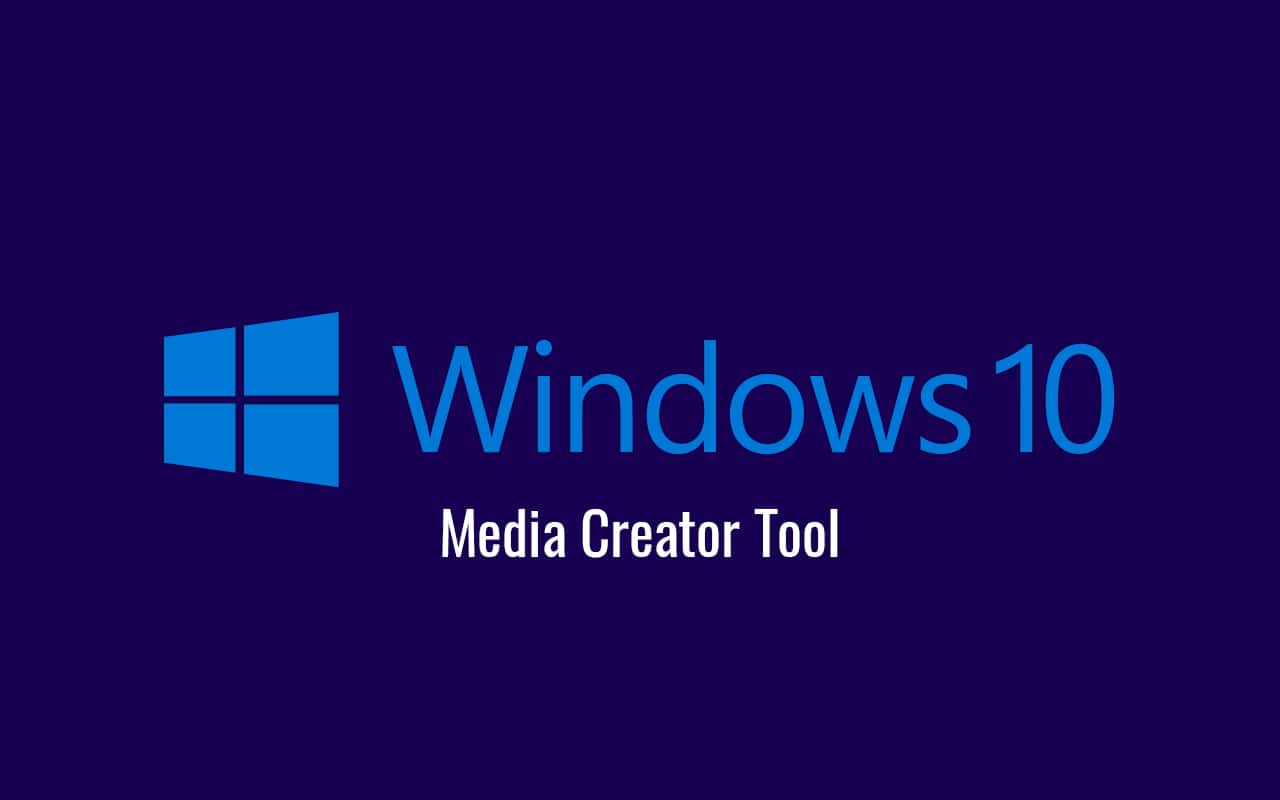
Under the “Create Windows 10 installation media” section, click the Download Now button.ĭouble-click the MediaCrationTool22H2.exe file to launch the tool.


 0 kommentar(er)
0 kommentar(er)
